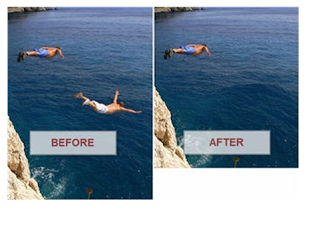Se avete voglia di rifarvi il seno e non ne siete proprio convinte, potete provare l'effetto in un sito internet compleamente gratuito.Si tratta di Reshapr. Vi basta caricare una foto vestita o meglio in costume e seguire le semplicissime istruzioni visibili sul sito. Per eseguire l'aumento del seno vi basta cliccare su: Breast enlargement segure le istruzioni e alla fine salvare la foto sul vostro pc tramite il tasto destro del mouse, cliccando su Salva immagine con nome.
Oltre a simulare una mastoplastica additiva, potrete provare a diminuire la pancia o le braccia, insomma potrete vedervi belli magri senza fare nemmeno una dieta. Vi basta caricare la foto e cliccare su Weight loss seguendo sempre le istruzioni. Alla fine salvare con nome tramite il tasto destro del mouse.
Se invece avete una gobbetta sul naso e volete eliminarla, potete farlo sempre in questo sito, basta caricare la foto cliccare sul tasto Reshaping e seguire le istruzioni, vi garantisco che è molto semplice. Alla fine potrete salvare le vostre immagini cliccandoci sopra con il tasto destro del mouse "Salva immagine con nome"
Link: Reshapr.
lunedì 26 marzo 2012
venerdì 23 marzo 2012
Icone sociali pronte da usare per il vostro Blog
In questo post, voglio presentarvi un nuovo set di icone che si possono usare per le sottoscrizioni ai vostri social network o ai feed. Questo set di icone includono un'icona per Google + (Plus), un'icona per Facebook, Twitter, Rss Feed.
Queste sono le icone che vi propongo:
Aggiungere queste icone è facilissimo, adesso vi spiego come fare:
Step 1. Entrate nel vostro blog , in design > aggiungi un gadget > scegliere Html/Javascript
Step 2. Copiare e incollare il codice html, che vi posto sotto. Prima di farlo dovete cambiare gli indirizzi che ho segnalato in rosso, vi basta togliere quelli presenti ed aggiungere quelli delle vostre pagine sociali.
<a href="http://it-it.facebook.com/pages/Cattivissima-ME/191072224275054" imageanchor="1" style="margin-left: 1em; margin-right: 1em;"><img border="0" src="https://blogger.googleusercontent.com/img/b/R29vZ2xl/AVvXsEj-tudur2_2voDEzLHWxYSq6G5YGz4nStHe0u9YGvaGSwe8fmcVLDa66brdAVq9BDEmoIxonVsjR4X6bTwn0Ak8_lRdGjh-h3v58YYMlV9YWv3oiWvcKaOKwU7CRBBemMBycwHeF3mJIXE/s1600/facebook-30x43.png" /></a><a href="http://twitter.com/#!/baglioridivita" imageanchor="1" style="margin-left: 1em; margin-right: 1em;"><img border="0" src="https://blogger.googleusercontent.com/img/b/R29vZ2xl/AVvXsEic31W9AYb2V6lvP8JitkqY967oTPVK_7IvsJnIMFieGTp5w_-S97iUVkJPZIy-u5DoayO4rU0q5vcoyyhSqgF0qdkMNTE3WbDSe776RrL3_f-9d2g1nXs5-mOk5fv6Pr6oNY4I5WBS0ys/s1600/twitter-30x43.png" /></a><a href="https://plus.google.com/110779814012556111145/posts" imageanchor="1" style="margin-left: 1em; margin-right: 1em;"><img border="0" src="https://blogger.googleusercontent.com/img/b/R29vZ2xl/AVvXsEgJ8cUt6SVLFAHaWZ-JGU4-MFdlHPUYl8Y7_WpzuG0gms7ItCZQEyWG_srYR3xP4V2V3YD-lRML72X-dDorFAui2Si2M7eq5aTWmR5fRxW0JCmOoiYF60qJata5nQGRoOCLhrDb8NxvnkI/s1600/googleplus-30x43.png" /></a><a href="http://feeds.feedburner.com/AtlantideTutorial" imageanchor="1" style="margin-left: 1em; margin-right: 1em;"><img border="0" src="https://blogger.googleusercontent.com/img/b/R29vZ2xl/AVvXsEivySAmpsl2Ysz2-AXInftf6LDI1MlTblvyyZj3d3oc-vXZtoFGpHpUjsju1Cal7vnwlVJ8GcpxZyJmp33Lm9sYcVXmI8JnfNgx214mDc6Bqv-zi2M31zwJJ9K4XnyFRzaUrB5RpIHG-ME/s1600/rss-30x43.png" /></a>
Step 3. Alla fine salvate il gadget e posizionatelo dove vi è più comodo. Come noterete io l'ho posizionato nella parte alta del blog, ma potete aggiungerlo anche a destra o sinistra.
Queste sono le icone che vi propongo:
Aggiungere queste icone è facilissimo, adesso vi spiego come fare:
Step 1. Entrate nel vostro blog , in design > aggiungi un gadget > scegliere Html/Javascript
Step 2. Copiare e incollare il codice html, che vi posto sotto. Prima di farlo dovete cambiare gli indirizzi che ho segnalato in rosso, vi basta togliere quelli presenti ed aggiungere quelli delle vostre pagine sociali.
<a href="http://it-it.facebook.com/pages/Cattivissima-ME/191072224275054" imageanchor="1" style="margin-left: 1em; margin-right: 1em;"><img border="0" src="https://blogger.googleusercontent.com/img/b/R29vZ2xl/AVvXsEj-tudur2_2voDEzLHWxYSq6G5YGz4nStHe0u9YGvaGSwe8fmcVLDa66brdAVq9BDEmoIxonVsjR4X6bTwn0Ak8_lRdGjh-h3v58YYMlV9YWv3oiWvcKaOKwU7CRBBemMBycwHeF3mJIXE/s1600/facebook-30x43.png" /></a><a href="http://twitter.com/#!/baglioridivita" imageanchor="1" style="margin-left: 1em; margin-right: 1em;"><img border="0" src="https://blogger.googleusercontent.com/img/b/R29vZ2xl/AVvXsEic31W9AYb2V6lvP8JitkqY967oTPVK_7IvsJnIMFieGTp5w_-S97iUVkJPZIy-u5DoayO4rU0q5vcoyyhSqgF0qdkMNTE3WbDSe776RrL3_f-9d2g1nXs5-mOk5fv6Pr6oNY4I5WBS0ys/s1600/twitter-30x43.png" /></a><a href="https://plus.google.com/110779814012556111145/posts" imageanchor="1" style="margin-left: 1em; margin-right: 1em;"><img border="0" src="https://blogger.googleusercontent.com/img/b/R29vZ2xl/AVvXsEgJ8cUt6SVLFAHaWZ-JGU4-MFdlHPUYl8Y7_WpzuG0gms7ItCZQEyWG_srYR3xP4V2V3YD-lRML72X-dDorFAui2Si2M7eq5aTWmR5fRxW0JCmOoiYF60qJata5nQGRoOCLhrDb8NxvnkI/s1600/googleplus-30x43.png" /></a><a href="http://feeds.feedburner.com/AtlantideTutorial" imageanchor="1" style="margin-left: 1em; margin-right: 1em;"><img border="0" src="https://blogger.googleusercontent.com/img/b/R29vZ2xl/AVvXsEivySAmpsl2Ysz2-AXInftf6LDI1MlTblvyyZj3d3oc-vXZtoFGpHpUjsju1Cal7vnwlVJ8GcpxZyJmp33Lm9sYcVXmI8JnfNgx214mDc6Bqv-zi2M31zwJJ9K4XnyFRzaUrB5RpIHG-ME/s1600/rss-30x43.png" /></a>
Step 3. Alla fine salvate il gadget e posizionatelo dove vi è più comodo. Come noterete io l'ho posizionato nella parte alta del blog, ma potete aggiungerlo anche a destra o sinistra.
giovedì 22 marzo 2012
Creare una suoneria per android da un video di youtube
Oggi vedremo come creare una suoneria per il nostro Android, iPhone e qualsiasi cellulare che legga file mp3
Dovremo solo scaricare l’mp3 da Youtube e ritagliarlo, in modo da creare la nostra suoneria gratis.
Scarichiamo l'MP3
Per prima cosa dobbiamo scaricare la canzone che desideriamo da Youtube, copiamo il link ed incolliamolo su MakeItMp3, o qualsiasi altro servizio da voi preferito.
Una volta scaricata la nostra musica in mp3 da Youtube è il momento di trasformarla in suoneria ritagliando il pezzo che ci serve.
Ritagliamo la suoneria
Per ritagliare mp3 utilizzeremo MP3 Cut, semplice ed intuitivo,
L’utilizzo di MP3 Cut è semplice, dobbiamo caricare il nostro mp3 da tagliare cliccando sul pulsante “Upload MP3”
Una volta completato il caricamento possiamo selezionare la parte che ci interessa, spostando i cursori della timeline possiamo selezionare la parte iniziale e quella finale del pezzo che vogliamo ritagliare, individuare il pezzo di musica o ritornello che ci interessa possiamo riprodurre il brano cliccando sul pulsante “Play“.
Alla fine clicchiamo su “Split and Download” per scaricare sul PC il nostro brano mp3 ritagliato, ricordate di salvare il pezzo nel formato originale.
A questo punto possiamo caricare la nostra nuova suoneria direttamente sul cellulare impostandola come tono di chiamata, o lasciandola tra le nostre suonerie preferite!
A questo punto, una volta ritagliato l’mp3 e risalvato nello stesso formato, possiamo caricare la nostra nuova suoneria direttamente sul cellulare ed impostarla come tono di chiamata.
Con questo metodo potremo trasformare video di Youtube in suoneria gratuita per cellulari, avendo così una scelta di suonerie praticamente infinita.
Dovremo solo scaricare l’mp3 da Youtube e ritagliarlo, in modo da creare la nostra suoneria gratis.
Scarichiamo l'MP3
Per prima cosa dobbiamo scaricare la canzone che desideriamo da Youtube, copiamo il link ed incolliamolo su MakeItMp3, o qualsiasi altro servizio da voi preferito.
Una volta scaricata la nostra musica in mp3 da Youtube è il momento di trasformarla in suoneria ritagliando il pezzo che ci serve.
Ritagliamo la suoneria
Per ritagliare mp3 utilizzeremo MP3 Cut, semplice ed intuitivo,
L’utilizzo di MP3 Cut è semplice, dobbiamo caricare il nostro mp3 da tagliare cliccando sul pulsante “Upload MP3”
Una volta completato il caricamento possiamo selezionare la parte che ci interessa, spostando i cursori della timeline possiamo selezionare la parte iniziale e quella finale del pezzo che vogliamo ritagliare, individuare il pezzo di musica o ritornello che ci interessa possiamo riprodurre il brano cliccando sul pulsante “Play“.
Alla fine clicchiamo su “Split and Download” per scaricare sul PC il nostro brano mp3 ritagliato, ricordate di salvare il pezzo nel formato originale.
A questo punto possiamo caricare la nostra nuova suoneria direttamente sul cellulare impostandola come tono di chiamata, o lasciandola tra le nostre suonerie preferite!
A questo punto, una volta ritagliato l’mp3 e risalvato nello stesso formato, possiamo caricare la nostra nuova suoneria direttamente sul cellulare ed impostarla come tono di chiamata.
Con questo metodo potremo trasformare video di Youtube in suoneria gratuita per cellulari, avendo così una scelta di suonerie praticamente infinita.
mercoledì 21 marzo 2012
Inserire un'immagine flottante o fissa nel nostro sito.
A volte ci capita di voler inserire un'immaggine che resti fissa allo scorrere della pagina, oppure abbiamo bisogno di inserire una pubblicità di tipo flottante. Oggi vi spiego in modo semplice come fare:
Per inserire immagini o video flottanti o fissi sulle nostre pagine , bisogna andare su Design > Aggiungi un gadget > HTML/Javascript e incollare un codice come questo
IMMAGINE 1
<div style="position:fixed;top:150px;right:30px;"> Codice dell'oggetto flottante da inserire </div>
Dove al posto della scritta in blu si può inserire il codice di una immagine come vi mostro sotto.
<img src="URL IMMAGINE" title="Titolo Immagine" alt="Testo Alternativo" />
Sempre al posto della scritta blu dell'immagine 1 si può inserire il codice di un' immagine con collegamento
<a href="URL COLLEGAMENTO"><img src="URL IMMAGINE" title="Titolo Immagine" alt="Testo Alternativo" /></a>
Se volete potete aggiungere un video preso da Youtube o da qualsiasi altro sito di video sharing. La posizione dell'immagine o video da voi scelta, si determina attraverso i parametri top, bottom, left e right. Queste ndicano le distanze dell'oggetto dalla parte alta, da quella bassa, da quella sinistra e da quella destra.
Nell'esempio dell'immagine 1, top:150px;right:30px; significa che l'oggetto inserito avrà una distanza di 150 pixel dall'alto e di 30 pixel da destra, queste dimensioni si possono cambiare a piacimento, provandole finchè non avrete raggiunto i risultati che volete.
Nella stessa pagina si possono inserire anche più di un elemento, Queste dovranno avere la loro finestra individuale in modo da non sovrapporre gli elementi
Per inserire immagini o video flottanti o fissi sulle nostre pagine , bisogna andare su Design > Aggiungi un gadget > HTML/Javascript e incollare un codice come questo
IMMAGINE 1
<div style="position:fixed;top:150px;right:30px;"> Codice dell'oggetto flottante da inserire </div>
Dove al posto della scritta in blu si può inserire il codice di una immagine come vi mostro sotto.
<img src="URL IMMAGINE" title="Titolo Immagine" alt="Testo Alternativo" />
Sempre al posto della scritta blu dell'immagine 1 si può inserire il codice di un' immagine con collegamento
<a href="URL COLLEGAMENTO"><img src="URL IMMAGINE" title="Titolo Immagine" alt="Testo Alternativo" /></a>
Se volete potete aggiungere un video preso da Youtube o da qualsiasi altro sito di video sharing. La posizione dell'immagine o video da voi scelta, si determina attraverso i parametri top, bottom, left e right. Queste ndicano le distanze dell'oggetto dalla parte alta, da quella bassa, da quella sinistra e da quella destra.
Nell'esempio dell'immagine 1, top:150px;right:30px; significa che l'oggetto inserito avrà una distanza di 150 pixel dall'alto e di 30 pixel da destra, queste dimensioni si possono cambiare a piacimento, provandole finchè non avrete raggiunto i risultati che volete.
Nella stessa pagina si possono inserire anche più di un elemento, Queste dovranno avere la loro finestra individuale in modo da non sovrapporre gli elementi
lunedì 19 marzo 2012
Rimuovere oggetti o persone dalle foto
Oggi vedremo come rimuovere un oggetto o una persona non gradita dalle nostre foto.Vi elencherò alcuni siti gratis che potrete usare direttamente online, senza scaricare nulla sul vostro PC.
WebInPaint, è il primo sito che vi propongo, basta caricare la vostra foto, cliccando su Load Image in alto a sinistra.
Quando la vostra immagine sarà caricata, premeteci sopra col mouse, noterete che si cancellano dei pezzi di foto.
Sulla barra superiore si può decidere la dimensione del marcatore cosi da essere più precisi nel selezionare la parte di foto da eliminare.
Per far sparire un oggetto o una persone, dalla foto bisogna tenere premuto il tasto sinistro del mouse e selezionare quell'elemento che si desidera far scomparire.
Quando l'oggetto da rimuovere è stato completamente coperto, bisognerà cliccare su Inpaint per avviare iniziare la manipolazione dell'immagine.
Al termine, l'oggetto o la persona sarà sparita dalla fotografia.
Alla fine si può scaricare e salvare direttamente sul PC la vostra foto modificata.
Rsizr.è uno strumento, gratuito che non necessita di registrazioni, consente di caricare una foto e applicare delle modifiche .
Si tratta di un programma per ridimensionare le immagini,
lascia intatte alcune parti, mentre altre possono essere rimpicciolite o eliminate.
Dopo aver caricato una foto, bisogna cliccare Preserve per colorare di verde la parte di foto che si vuol lasciare intatta e Remove per selezionare, in rosso, gli oggetti che si intendono eliminare.
Naturalmente si possono scegliere le dimensioni del marcatore, in modo da svolgere il lavoro in modo preciso.
Dopo aver cliccato su Done, bisogna continuare con il tasto Retargeting e Resize per sistemare l'immagine e tagliare la foto senza che la parte selezionata venga toccata.
Per scaricare la foto sul PC si deve cliccare su Save.
1-LINK:WebInPaint,
2-LINK:Rsizr.
WebInPaint, è il primo sito che vi propongo, basta caricare la vostra foto, cliccando su Load Image in alto a sinistra.
Quando la vostra immagine sarà caricata, premeteci sopra col mouse, noterete che si cancellano dei pezzi di foto.
Sulla barra superiore si può decidere la dimensione del marcatore cosi da essere più precisi nel selezionare la parte di foto da eliminare.
Per far sparire un oggetto o una persone, dalla foto bisogna tenere premuto il tasto sinistro del mouse e selezionare quell'elemento che si desidera far scomparire.
Quando l'oggetto da rimuovere è stato completamente coperto, bisognerà cliccare su Inpaint per avviare iniziare la manipolazione dell'immagine.
Al termine, l'oggetto o la persona sarà sparita dalla fotografia.
Alla fine si può scaricare e salvare direttamente sul PC la vostra foto modificata.
Rsizr.è uno strumento, gratuito che non necessita di registrazioni, consente di caricare una foto e applicare delle modifiche .
Si tratta di un programma per ridimensionare le immagini,
lascia intatte alcune parti, mentre altre possono essere rimpicciolite o eliminate.
Dopo aver caricato una foto, bisogna cliccare Preserve per colorare di verde la parte di foto che si vuol lasciare intatta e Remove per selezionare, in rosso, gli oggetti che si intendono eliminare.
Naturalmente si possono scegliere le dimensioni del marcatore, in modo da svolgere il lavoro in modo preciso.
Dopo aver cliccato su Done, bisogna continuare con il tasto Retargeting e Resize per sistemare l'immagine e tagliare la foto senza che la parte selezionata venga toccata.
Per scaricare la foto sul PC si deve cliccare su Save.
1-LINK:WebInPaint,
2-LINK:Rsizr.
mercoledì 14 marzo 2012
Rimuovere le rughe e i brufoli dalle nostre foto, direttamente online.
Citrify è un sito di fotoritocco online che si può usare gratis. Il sito contiene i classici strumenti di ritocco.
Ma la parte che più ci interessa è Touchup con strumenti davvero facili da utilizzare. Quindi clicchiamo su start editing per iniziare. Per caricare la foto bisogna cliccare su open sulla barra superiore a sinistra.
Per ciascuna applicazione il cursore del mouse si trasforma in una specie di tampone, la dimensione si può scegliere tramite la barra inferiore.
Il tampone va passato sul viso , premendo con il mouse, per pulire le imperfezioni della pelle.
Airbrush: permette di rendere la pelle più liscia, l'effetto va applicato con parsimonia, per avere una pelle diafana.
Blemish: serve per eliminare i brufoli e le lentiggini.
La dimensione del cursore va impostata in modo da coprire solo il brufolo, basterà passare il mouse sulla zona .
Glare: serve a rendere la pelle meno pallida e meno lucida.
Va bene per eliminare parti del viso illuminate dalla luce o da un trucco troppo luminoso.
Redeye: elimina l'effetto occhi rossi.
Toothrush è un bellissimo effetto che serve per sbiancare i denti.
Wrinkle: rimuove ogni ruga in modo velocissimo e meglio del chirurgo.
Nel sito ci sono anche molti altri effetti per modificare le vostre immagini
Effects: vi può trasformare in nell'incredibile Hulk , in Obama, o può trasformare la vostra foto in bianco e nero o darle l'effetto seppia.
Stickers: come dice il nome propone degli stickers da applicare alle foto.
link Citrify
Ma la parte che più ci interessa è Touchup con strumenti davvero facili da utilizzare. Quindi clicchiamo su start editing per iniziare. Per caricare la foto bisogna cliccare su open sulla barra superiore a sinistra.
Per ciascuna applicazione il cursore del mouse si trasforma in una specie di tampone, la dimensione si può scegliere tramite la barra inferiore.
Il tampone va passato sul viso , premendo con il mouse, per pulire le imperfezioni della pelle.
Airbrush: permette di rendere la pelle più liscia, l'effetto va applicato con parsimonia, per avere una pelle diafana.
Blemish: serve per eliminare i brufoli e le lentiggini.
La dimensione del cursore va impostata in modo da coprire solo il brufolo, basterà passare il mouse sulla zona .
Glare: serve a rendere la pelle meno pallida e meno lucida.
Va bene per eliminare parti del viso illuminate dalla luce o da un trucco troppo luminoso.
Redeye: elimina l'effetto occhi rossi.
Toothrush è un bellissimo effetto che serve per sbiancare i denti.
Wrinkle: rimuove ogni ruga in modo velocissimo e meglio del chirurgo.
Nel sito ci sono anche molti altri effetti per modificare le vostre immagini
Effects: vi può trasformare in nell'incredibile Hulk , in Obama, o può trasformare la vostra foto in bianco e nero o darle l'effetto seppia.
Stickers: come dice il nome propone degli stickers da applicare alle foto.
link Citrify
venerdì 9 marzo 2012
Trasformare un'immagine in ascii
Photo2Text: è in grado di trasformare qualsiasi foto o immagine in lettere e simboli ASCII.
Dopo aver caricato una foto dal computer, cliccando su > browser per scegliere la foto dal vostro PC, e subito dopo su > submit, per caricarla, il sito selezionerà per voi i caratteri in modo da convertire le vostre immagini in testo.
Dopo la conversione nella parte superiore dello schermo,viene richiesto di dare un nome al vostro lavoro.
Dopo aver nominato la vostra foto, cliccate su > submit.
Se l'effetto vi soddisfa cliccate su > download now per scaricarla sul vostro pc.
Se invece volete personalizzarla utilizzando un diverso set di caratteri, dovrete farlo dal menù tendina dove c'è scritto > Character Set
Potrete inoltre aumentare o diminuire l'intensità, il numero dei simboli e delle lettere usate.
*********************************************
Text-Image :converte l'immagine in ASCII art.
A differenza di Photo2Text, non è possibile specificare un set di caratteri diverso, in compenso si può scegliere la larghezza dell'immagine, il colore dello sfondo e il colore del testo .
Potrete anche scegliere la conversione di tipo Matrix è simile a quella ASCII con testo verde su schermo nero, è davvero molto bella.
Sul sito si può ottenere la conversione in formato HTML, l'immagine può essere trasformata in un file di testo colorato oppure in scala di grigi. Per salvare le immagini: cliccare con il tasto destro del mouse e salvare immagine con nome.
LINK Photo2Text:
LINK Text-Image
Dopo aver caricato una foto dal computer, cliccando su > browser per scegliere la foto dal vostro PC, e subito dopo su > submit, per caricarla, il sito selezionerà per voi i caratteri in modo da convertire le vostre immagini in testo.
Dopo la conversione nella parte superiore dello schermo,viene richiesto di dare un nome al vostro lavoro.
Dopo aver nominato la vostra foto, cliccate su > submit.
Se l'effetto vi soddisfa cliccate su > download now per scaricarla sul vostro pc.
Se invece volete personalizzarla utilizzando un diverso set di caratteri, dovrete farlo dal menù tendina dove c'è scritto > Character Set
Potrete inoltre aumentare o diminuire l'intensità, il numero dei simboli e delle lettere usate.
*********************************************
Text-Image :converte l'immagine in ASCII art.
A differenza di Photo2Text, non è possibile specificare un set di caratteri diverso, in compenso si può scegliere la larghezza dell'immagine, il colore dello sfondo e il colore del testo .
Potrete anche scegliere la conversione di tipo Matrix è simile a quella ASCII con testo verde su schermo nero, è davvero molto bella.
Sul sito si può ottenere la conversione in formato HTML, l'immagine può essere trasformata in un file di testo colorato oppure in scala di grigi. Per salvare le immagini: cliccare con il tasto destro del mouse e salvare immagine con nome.
LINK Photo2Text:
LINK Text-Image
Iscriviti a:
Post (Atom)